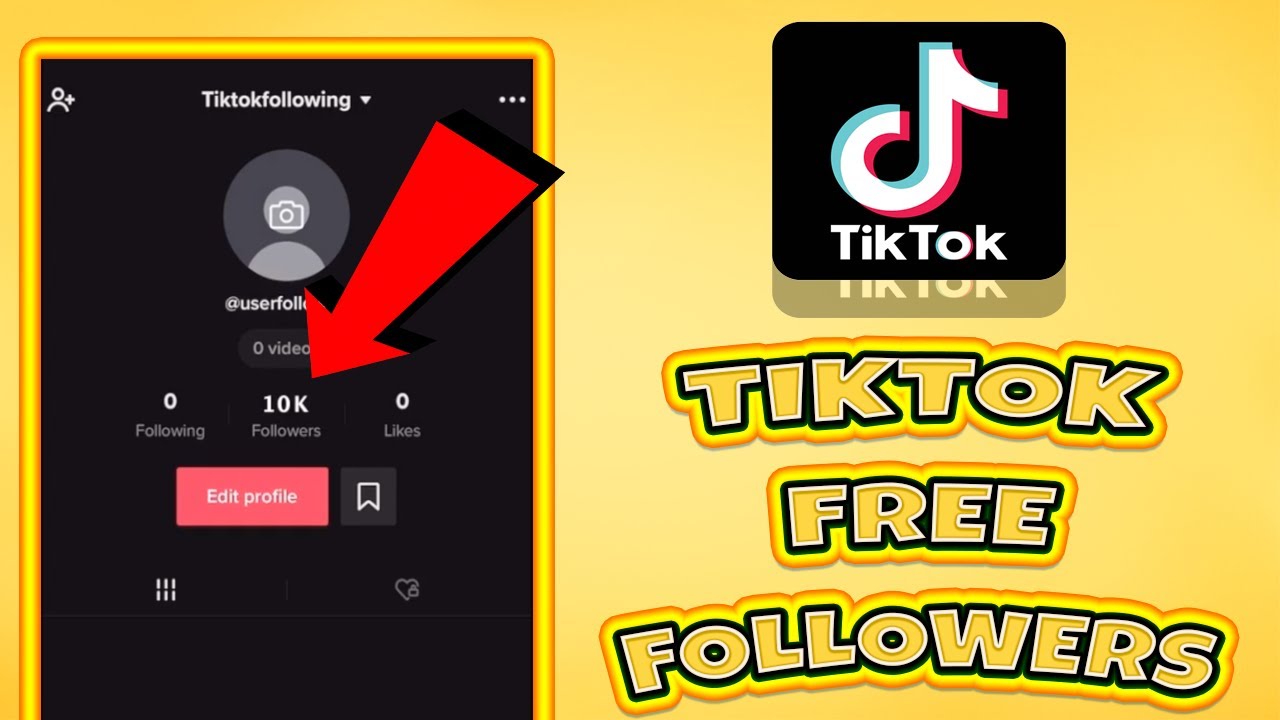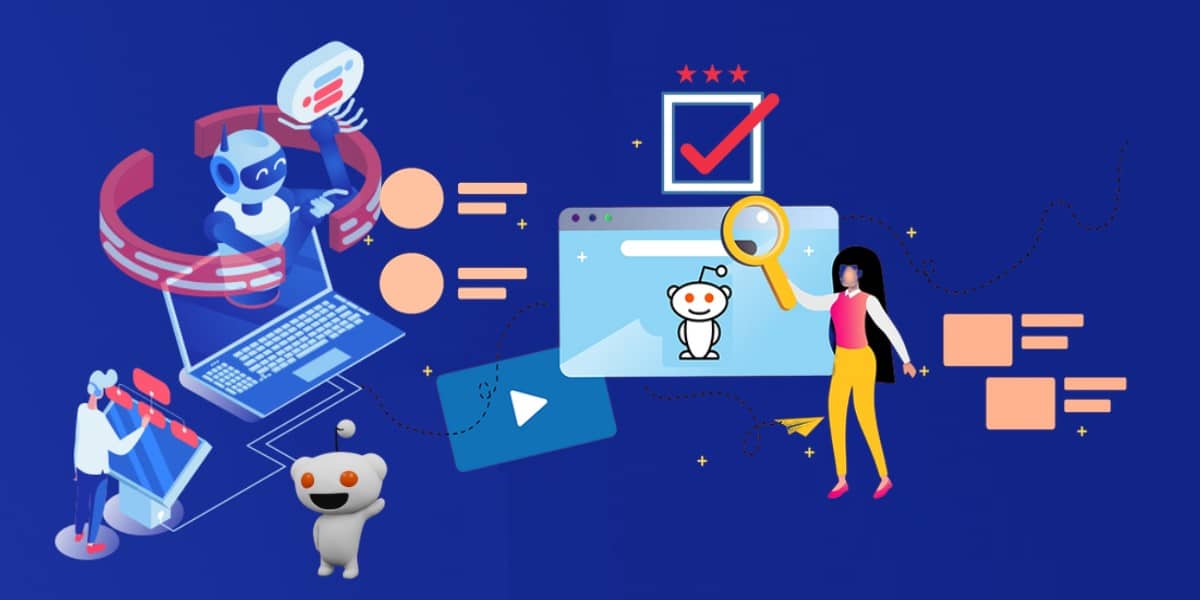Expert Advisors (EAs) have become a vital tool for traders using Metatrader 4 (MT4). These automated trading systems can help execute trades based on pre-set algorithms, saving time and reducing stress during market analysis. But for those new to this, installing an Expert Advisor on MT4 might seem intimidating. Here’s a streamlined guide to help you add and activate your EAs quickly.
What Are Expert Advisors?
Before jumping into installation, it’s important to understand what Expert Advisors are. EAs are automated trading tools designed to perform trades according to specific strategies without manual intervention. These programs are coded in MetaQuotes Language 4 (MQL4) and act as your personal assistant for trading, keeping emotions out of the equation and increasing consistency in your decision-making processes.
Step-by-Step Guide to Installing Expert Advisors
Step 1: Setting Up MetaTrader 4
If you haven’t already installed the MT4 trading platform on your device, start by downloading and installing it from a certified source. Once installed, log into your trading account to access the terminal.
Step 2: Locating the EA File
You’ll need the EA file you wish to use. Most Expert Advisors come in the .mq4 or .ex4 file format. Ensure you download it from a reliable source to avoid malfunctions or security risks.
Step 3: Adding the EA to MetaTrader 4
1. File Path: On the MT4 platform, click on File > Open Data Folder. This will take you to the root directory of your MT4 installation.
2. Locate MQL4 Folder: Navigate to MQL4 > Experts.
3. Paste the EA: Copy and paste your EA file into the Experts folder.
Step 4: Restarting MetaTrader 4
For the EA to appear in your platform’s navigation panel, you’ll need to restart MT4. Closing and reopening the platform refreshes the directory, ensuring your newly added EA is visible.
Step 5: Activating the EA
1. Enable Automation: Check the toolbar for the ‘AutoTrading’ button and ensure it’s green. If it’s red, click it to turn it on.
2. Drag and Drop: On the left-hand side of your screen, open the Navigator panel. Find your EA under Expert Advisors, then drag and drop it onto a chart.
3. Input Settings: A settings window will pop up. Configure your preferred parameters here, ensuring you’ve clicked the box to enable live trading if required.
Step 6: Monitoring the EA’s Activity
Once installed, your EA will actively operate on the designated chart. You’ll see a smiley face on the top-right corner of the chart if it’s running properly. If there’s an “X” or frowning face, double-check your settings and permissions for live trading.
Tips for Using Expert Advisors Effectively
• Test in Demo Mode: Before running any EA on a live account, test it in a demo environment to ensure it performs as expected.
• Monitor Performance: Regularly assess how the EA operates to identify areas for optimization.
• Understand Risks: While EAs are powerful tools, they are not foolproof. Market conditions can sometimes lead to unexpected outcomes.
By following these steps, you’ll be able to get your Expert Advisors up and running without any hassle. With proper setup and regular check-ins, EAs can greatly enhance your trading strategy and provide valuable support in navigating the complexities of the financial markets.